Trabajo con
archivos y carpetas
Un archivo es un
elemento que contiene información, como texto, imágenes o música. Cuando se
abre, el archivo puede tener un aspecto muy parecido al de una fotografía o un
documento de texto de los que puede encontrar en cualquier escritorio o
archivador. En el equipo, los archivos se representan mediante iconos; así
resulta más sencillo reconocer un tipo de archivo con solo ver el icono. A
continuación, se incluyen algunos de los iconos de archivo más habituales:
Iconos de varios tipos de archivo
Una carpeta es un
contenedor que sirve para almacenar archivos. Imagine que tiene una infinidad de
papeles encima de la mesa: sería prácticamente imposible encontrar uno en
concreto cuando lo necesite. Por este motivo, los archivos en papel se suelen
almacenar en archivadores. Las carpetas de un equipo funcionan exactamente del
mismo modo. A continuación se incluyen algunos iconos de carpeta típicos:
Una carpeta
vacía (izquierda); una carpeta que contiene archivos (derecha)
En las
carpetas también se pueden almacenar otras carpetas. Una carpeta dentro de una
carpeta normalmente se denomina subcarpeta. Puede crear cuantas subcarpetas
desee y cada una de ellas puede contener cuantos archivos y subcarpetas extra
necesite.
Usar
bibliotecas para obtener acceso a archivos y carpetas.
Cuando se
trata de organizarse, no es necesario que empiece desde cero. Puede usar
bibliotecas, una nueva característica en esta versión de Windows, para obtener
acceso a sus archivos y carpetas, y organizarlos de diversas maneras. A
continuación, se describen las cuatro bibliotecas predeterminadas y para
qué se usan normalmente:
Cómo trabajar con archivos y carpetas
Se aplica a Windows 8, Windows RT 8.1
El Explorador de archivos (anteriormente llamado Explorador de Windows) te ayuda a trabajar con archivos y carpetas en One Drive, tu PC y la red.
Para abrir el Explorador de archivos, desliza rápidamente el dedo desde el borde derecho de la pantalla, pulsa Buscar (o, si usas un mouse, apunta a la esquina superior derecha de la pantalla, mueve el puntero del mouse hacia abajo y, a continuación, haz clic en Buscar), escribe Explorador de archivos en el cuadro de búsqueda y después pulsa o haz clic en Explorador de archivos.
¿Qué ha ocurrido con Mi PC y las bibliotecas?
La ubicación Equipo ahora se llama "Este equipo" y todavía puedes usar las carpetas Documentos, Música, Imágenes y Vídeos para guardar tus archivos. Lo que cambia es la forma de acceder a esas carpetas en el Explorador de archivos. Para examinar las ubicaciones de tu PC, incluidas las carpetas que aparecían en "Bibliotecas", expande Este equipo en el panel izquierdo.
Más información acerca de las diferentes partes de la ventana Explorador de archivos
A continuación, se muestra una ventana típica con sus partes:
Al abrir una carpeta, se puede cambiar la apariencia de los archivos en la ventana. Por ejemplo, quizás quieras ver los iconos con un tamaño mayor o menor, o una vista que te permita ver distintos tipos de información acerca de cada archivo. Para realizar estos tipos de cambios, usa la pestaña Vista.
La pestaña Vista
Nota
El Explorador de archivos no está diseñado para permitirte organizar manualmente los archivos dentro de una carpeta. Para obtener información sobre procedimientos avanzados para hacer esto en algunas vistas y ubicaciones, busca en Microsoft Community.
Buscar un archivo
Según cuántos archivos tengas y cómo se organicen, puede ser muy laborioso tener que buscar siempre cada archivo particular que necesites. Para ahorrar tiempo y trabajo, usa el cuadro de búsqueda para buscar los archivos.
El cuadro de búsqueda se encuentra en la parte superior de cada ventana. Para buscar un archivo, abre una carpeta como punto de inicio para tu búsqueda, pulsa o haz clic en el cuadro de búsqueda y comienza a escribir el término de la búsqueda. El cuadro de búsqueda filtra la vista actual de acuerdo con el texto que escribas. Los archivos se muestran como resultados de búsqueda si el término de búsqueda coincide con las etiquetas, el nombre del archivo u otras propiedades, o incluso el texto dentro de un documento. Para obtener información acerca de la manera de buscar en el Explorador de archivos, consulta Buscar archivos en el Explorador de archivos.
Puedes crear carpetas para ayudarte a organizar tus archivos. Incluso puedes crear unas carpetas dentro de otras (llamadas en ocasiones subcarpetas).
Pulsa o haz clic en la pestaña Inicio y, a continuación, en Nueva carpeta.
Grabar un CD o DVD
Si tienes una grabadora de CD o DVD en el equipo, puedes grabar discos con el Reproductor de Windows Media. Para obtener más información, consulta Grabar un CD o DVD en el Reproductor de Windows Media. Ten en cuenta que el Reproductor de Windows Media no está incluido en Windows RT 8.1
Crear o eliminar un archivo
La manera más común de crear archivos nuevos es usar una aplicación. Por ejemplo, puedes crear una carta en una aplicación de procesamiento de texto o un archivo de película en una aplicación de edición de vídeo. De manera predeterminada, la mayoría de las aplicaciones guardan los archivos en carpetas comunes, como Imágenes y Música, lo que facilita la búsqueda de los archivos la próxima vez.
Cuando ya no necesites un archivo, puedes quitarlo del equipo para ahorrar espacio y evitar que se llene de archivos que no necesitas. Para eliminar un archivo, búscalo y selecciónalo. Pulsa o haz clic en la pestaña Inicio y, a continuación, en Eliminar.
Cuando eliminas un archivo, se mueve a la papelera de reciclaje, donde se almacena temporalmente. La papelera de reciclaje se puede considerar una red de seguridad que permite recuperar archivos o carpetas eliminados accidentalmente. Para abrir la papelera de reciclaje en el Explorador de archivos, escribe papelera de reciclaje en la barra de direcciones. De vez en cuando debes vaciar la papelera de reciclaje para recuperar todo el espacio de almacenamiento que ocupan los archivos que ya no necesitas. Para vaciar la papelera de reciclaje, haz clic con el botón secundario en ella o mantenla presionada, y pulsa o haz clic en Vaciar Papelera de reciclaje.











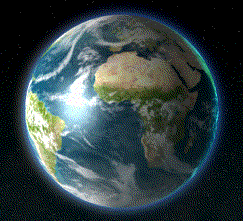
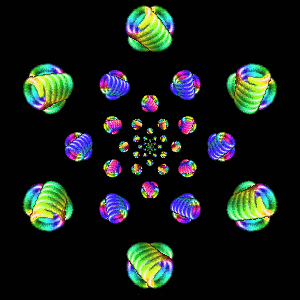

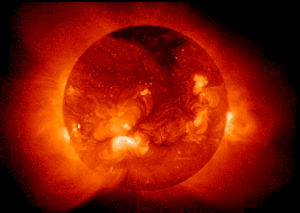

0 comentarios :
Publicar un comentario