Conoce la interfaz de Word
2013
Word es un programa
procesador de palabras que te permite crear una variedad de documentos como
cartas, trabajos escritos, e incluso volantes publicitarios. La versión deWord 2013 viene
equipada con una serie de herramientas, como la de crear documentos y colaborar
en ellos vía internet, que te darán la habilidad de hacer más y mejores
proyectos.
Cuando abras Word 2013 te
encontrarás con la Pantalla de inicio. Desde
aquí, podrás crear un documento nuevo, elegir una plantilla o acceder a los
documentos con los cuales hayas trabajado recientemente. Sin importar la
opción que elijas, se abrirá la interfaz de Word.
Si
antes has usado Word 2010, la
nueva versión te será muy familiar. Pero si eres nuevo en el mundo de Microsoft
Office, o tienes más experiencia con versiones anteriores, tal vez esta nueva
interfaz te logre confundir. Así que no te preocupes, aquí estamos para guiarte.
En la siguiente imagen interactiva, haz clic sobre los números
para conocer cuál es la función de cada una de las partes señaladas:
Cinta de opciones
Word
2013 usa un sistema de Cinta de opciones con
pestañas en lugar de los menús tradicionales. Cada una de las pestañas contiene
una serie de grupos de comandos que están asociados a las funciones que
cumplen. Por ejemplo, en Referencias encuentras los comandos para añadir una nota al pie y
para insertar una cita.
Personalizar la Cinta de opciones:
Puedes
personalizar la cinta de opciones creando tus propias pestañas con los comandos
que quieras usar. Sigue estos pasos para poder hacerlo:
Paso 1:
Haz
clic con el botón derecho del mouse sobre la Cinta de opciones.
Paso 2:
Aparecerá
un menú despegable. Allí, selecciona la opción Personalizar la cinta de opciones.
Se
abrirá el cuadro de opciones de Word, donde podrás crear una nueva pestaña o
modificar las que ya existen. Para crear una nueva pestaña haz clic en el botón Nueva pestaña.
Paso 4:
Para
añadir comandos a la nueva pestaña, selecciona uno de los comandos que
encontrarás en la columna del lado izquierdo del cuadro de opciones, y haz clic
en el botón Agregar.
Recuerda
que puedes organizar los comandos por grupos. Para agregar un grupo nuevo a la
pestaña, haz clic en el botón Nuevo
grupo.
Paso 5:
Una
vez que hayas terminado de agregar todos los comandos que quieres tener en tu
pestaña personalizada, haz clic en el botón Aceptar que
está ubicado en la parte inferior derecha de la ventana, para que la nueva
pestaña sea agregada a la Cinta
de opciones.
La barra de
herramientas de acceso rápido
La Barra
de herramientas de acceso rápido está
localizada sobre la Cinta de opciones, en la esquina superior izquierda del programa.
Esta barra te permite acceder a los comandos más utilizados, sin importar que
pestaña estés utilizando. Por defecto, los comandos que vienen instalados en la
barra de herramientas son Guardar, Deshacer y Repetir, pero puedes añadir los comandos que prefieras.
Allí
también encontrarás el botón Modo
mouse/toque que te permitirá adaptar la
interfaz de Word para usarlo con ayuda de un mouse o hacerlo de manera táctil.
Cómo añadir un comando a la Barra de herramientas de acceso rápido:
Haz clic en la flecha que está en la
parte final de la barra de herramientas.
Paso 2:
Verás
que se abre un menú desplegable . Allí encontrarás una lista de comandos que
puedes añadir a la Barra de herramientas
de acceso rápido. Haz clic sobre el comando que quieras
que esté allí. Verás que aparece inmediatamente en la barra de herramientas.
En
caso de que no encuentres el comando que estás buscando, haz clic en la opción Más comandos que
está al final de la lista
Con el botón derecho o secundario del mouse,
haz clic sobre el comando que quieras eliminar.
Paso 2:
Se
abrirá un menú en el que debes hacer clic sobre la opción Eliminar de la barra de herramientas de acceso rápido, y el comando desaparecerá inmediatamente de la barra
de herramientas.
2013
Los
archivos de Word se llaman documentos. Siempre que inicies un nuevo proyecto en
Word deberás crear un nuevo documento, que puede estar en blanco o puede
ser una plantilla que te sirva de modelo para alguna tarea que estés
realizando. En este caso te enseñaremos como puedes crear un nuevo documento en
blanco.
Como
ya te habíamos mostrado, lo primero que encontrarás al abrir Word, será la
Pantalla de inicio. Desde allí podrás acceder a los últimos documentos con los
que hayas trabajado en este programa, crear una hoja en blanco o con alguna de
las plantillas que vienen preinstaladas. Aquí tan solo debes hacer clic sobre
la opción Documento en blanco e inmediatamente se abrirá un documento con el
que podrás comenzar a trabajar.
Puedes
crear un nuevo documento una vez que ya has abierto Word y
has comenzado a trabajar con el programa. Tan solo sigue estos pasos:
Paso 1:
Haz
clic en pestaña Archivo. Podrás identificarla fácilmente porque es la
única pestaña que tiene un color diferente y está ubicada en la esquina
izquierda de la Cinta
de opciones. Verás que se abrirá la vista
Backstage.
Paso 3:
Verás
que en el panel que está al lado derecho del menú, se desplegarán todas las
opciones que tienes para crear un documento nuevo. Haz clic sobre la opción Documento en blanco.
Paso 4:
Aparecerá
un documento en blanco con el que podrás empezar a trabajar inmediatamente.
Cómo guardar
documentos en Word 2013
Siempre
que crees un nuevo documento en Word 2013, es importante que sepas cómo
guardarlo para que después puedas volver a trabajar con él.
En Word 2013
puedes guardar archivos en la memoria del computador, pero también te permite
guardar documentos en la nube a través de OneDrive,
e incluso, exportar y compartir tus documentos directamente desde Word.
Guardar y Guardar como:
Guardar:
Cuando crees o
edites un documento deberás usar el comando Guardar para
poder mantener los cambios que hayas realizado. Este comando lo usarás casi
todo el tiempo. Al guardar un archivo, solo deberás elegir su nombre y su
localización la primera vez que lo vayas a hacer. Después, si quieres guardar
algún cambio que le hayas hecho, tan solo debes hacer clic sobre el botón Guardar y todo quedará registrado con el mismo
nombre y en el mismo lugar.
Recuerda que puedes encontrar el botón Guardar en la Barra de herramientas de acceso
rápido, cuya forma es de disquete.
Guardar como:
Este comando te permite crear una copia del documento original. Cuando
usas Guardar como necesitas
escoger un nombre o localización diferente para la copia que estás realizando.
¿Cómo guardar un documento?
Haz
clic en el botón Guardar, que
tiene forma de disquete y se encuentra en la Barra de herramientas de acceso
rápido. Si estás guardando un archivo por primera vez, se abrirá el panel de Guardar como en
la vista Backstage.
Allí,
deberás decidir donde vas a guardar el documento. Para guardar un documento en
tu computador, selecciona Equipo, y haz clic en la opción Examinar.
También puedes guardar un archivo
directamente en tu cuenta de OneDrive.
Aparecerá
el cuadro de diálogo de Guardar
como. Allí, selecciona el lugar en donde
quieres guardar el documento.
Escribe
el nombre que le darás al documento en el espacio Nombre del archivo y
por último, haz clic en el botón Guardar.
Paso 5:
El
documento quedará guardado en el lugar que hayas elegido. Si quieres guardar
algún cambio que posteriormente le hagas al documento, tan solo debes de
oprimir el botónGuardar.
Guarda
documentos en OneDrive
 Si
has iniciado sesión con tu cuenta Microsoft en Word 2013, podrás guardar
documentos en tu cuenta de OneDrive.
Si
has iniciado sesión con tu cuenta Microsoft en Word 2013, podrás guardar
documentos en tu cuenta de OneDrive.
Una
de las ventajas de guardar tus archivos en la nube es que podrás
acceder a ellos desde cualquier equipo con acceso a internet. Además, podrás
compartir archivos con otras personas.
Para
guardar un archivo en OneDrive sigue
estos pasos:
Paso 1:
Haz
clic en el botón Guardar que
está en la Barra de herramientas de acceso rápido.
Se
abrirá el panel de Guardar cómo. Allí, selecciona OneDrive y
haz clic sobre el botónExaminar.
Saldrá
la caja de diálogo de Guardar como. Allí, escribe el nombre que quieres que tenga y haz
clic en el botón Guardar.
Exportar tus
documentos a archivos
PDF
Por
defecto, los documentos de Word 2013 se guardarán en un tipo de archivo .docx,
pero muchas veces necesitas usar otro tipo de archivo como PDF o Word
97-2003.
Exportar tu documento un archivo PDF, o
Adobe Acrobat, puede ser muy útil para compartir el documento con otras
personas, para que puedan leerlo, pero no editarlo. Este tipo de archivos se
caracterizan porque permiten ver el contenido, pero no modificarlo.
Para
exportar un archivo a formato PDF sigue estos pasos:
Haz
clic en la pestaña Archivo para ir a la vista Backstage.
Paso 2:
En
el menú de Backstage, selecciona la opción Exportar.
Al
lado derecho del menú se desplegará el panel Exportar. Allí, haz clic en el botón Crear documento PDF/XPS.
Saldrá
un cuadro de diálogo. Allí, selecciona el lugar en donde quieres guardar el
documento, selecciona el nombre que le quieres dar y por último, haz clic en el
botónPublicar,
ubicado en la esquina inferior derecha del cuadro.
Word exportará todas las páginas del documento, pero
si no quieres exportar todas las páginas, sigue estos pasos:
Paso 1:
Haz
clic en el botón Opciones que
estará justo encima del botón Publicar.
Paso 2:
Esto
abrirá la ventana de Opciones. Allí selecciona la opción Página actual,
si lo que quieres es exportar la página en la que estás trabajando, o la opción Páginas y
especifica el número de páginas que quieres que se guarden como un archivo en
PDF.
Anteriormente,
cuando querías compartir un documento con alguien debías enviarlo por correo
electrónico, lo hacía que hubiera varias versiones documento que al final se
tornaban difíciles de organizar. Word 2013 te permite compartir tus documentos
y colaborar en la creación de muchos otros a través de OneDrive.
Compartir un documento significa darle acceso a otros
al mismo archivo, lo que permite que varias personas puedan trabajar al mismo
tiempo en un solo documento. Recuerda que para compartir un documento, primero
debes tenerlo guardado en OneDrive.
Panel Compartir:
Paso 1:
Haz clic en la pestaña Archivo para acceder a la vista Backstage.
Paso 2:
En el menú de
Backstage, haz clic sobre Compartir.
Paso 3:
Copiar y pegar un texto en Word 2013
Digamos que necesitas reproducir una
fragmento de texto dentro de un mismo documento. Word te permite copiar el
texto en el que estás trabajando y pegarlo en otra área del documento, lo que
puede ahorrarte tiempo y trabajo.
Si lo que necesitas es mover un
fragmento de un lugar a otro dentro del mismo documento, puedes cortar y pegar
el texto.
¿Cómo copiar y pegar?
Selecciona el texto que quieres copiar.
Paso 2:
Haz
clic en el botón Copiar que
está en la pestaña Inicio. También, puedes hacer clic con el botón secundario
(derecho) del ratón, y en el
menú que aparecerá allí, hacer clic en la opción Copiar.
Ubica el punto de inserción en el lugar
en donde quieras que esté el texto que acabas de copiar.
Paso 4:
Haz
clic en el botón Pegar que
está en la pestaña Inicio. También puedes hacer clic derecho sobre el lugar
donde quieres copiar el texto, y seleccionar la opción Pegar en el menú que aparecerá
allí. El texto que copiaste aparecerá en el lugar que hayas elegido para
pegarlo.
Tienes tres opciones para pegar un texto en Word,
independiente si aplicas el comando desde el botón que está en la Cinta de opciones o
desde el menú que se despliega cuando haces clic en el botón secundario
(derecho) del ratón. Cada
una de estas opciones te permiten adecuar el formato del texto que vas a pegar
como mejor te convenga. Veamos:
1. Mantener el formato
de origen:
 El
texto mantendrá el mismo formato que tenía originalmente. Por ejemplo, si yo
copio una tabla y la pego con esta opción en cualquier documento, la tabla
mantendrá su formato original.
El
texto mantendrá el mismo formato que tenía originalmente. Por ejemplo, si yo
copio una tabla y la pego con esta opción en cualquier documento, la tabla
mantendrá su formato original.
2. Combinar formato:
Esta
opción cambia el formato para que coincida con el del texto que lo rodea.
3. Mantener solo texto:
Esta
opción borra el formato original del texto, lo que permite que lo adaptes más
fácilmente al formato del documento donde lo estás pegando.
Símbolos en Word 2013
Tal vez algún día necesites añadir un
símbolo a tu documento, como por ejemplo el símbolo de derechos de autor ©,
pero no puedes hacerlo desde tu teclado. En este caso, Word te ofrece una
amplia colección de símbolos matemáticos, lingüísticos, monetarios, entre
muchos otros más.
Ubica el punto de inserción en el lugar
donde quieres insertar el símbolo.
Paso 2:
Se desplegará un menú en donde podrás
buscar el símbolo que necesitas.
 Si
no encuentras el símbolo en este menú, haz clic en la opción Más símbolos.
Allí se abrirá un cuadro de diálogo en el que encontrarás una gran variedad de
símbolos.
Si
no encuentras el símbolo en este menú, haz clic en la opción Más símbolos.
Allí se abrirá un cuadro de diálogo en el que encontrarás una gran variedad de
símbolos.
Paso 4:
Haz clic sobre el símbolo que quieres
insertar. El simboló aparecerá en el lugar donde ubicaste el punto de
inserción.






























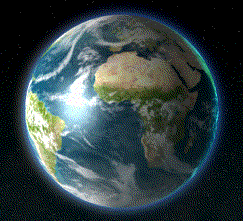
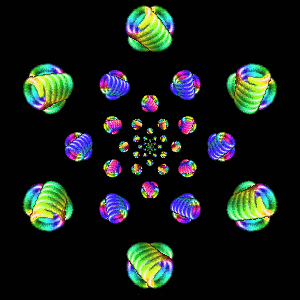

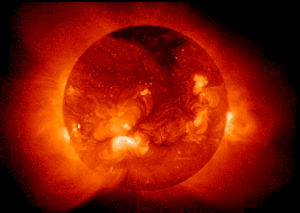

0 comentarios :
Publicar un comentario